준비물
1. 라즈베리파이 버전 : Raspberry Pi 3 Model B
2. Micro SD Card : 16GB
3. Micro SD Card 가 지원되는 리더기
4. 5V 4A 인 5핀 충전기
5. HDMI 선
6. HDMI 가 지원되는 모니터
7. 마우스, 키보드
 |
 |
| Raspberry Pi 3 Model B | Micro SD Card |
우선 이해가 쉽게 라즈베리파이를 설명하자면 라즈베리파이는 작은 컴퓨터라고 볼 수 있는데 저 85*56mm 크기에 마우스와 키보드를 연결할 수 있는 usb포트, 유선 lan, 무선 wifi, 블루투스, 모니터 연결 HDMI 포트, 카메라 연결 포트 등 이 있어(물론 라즈베리 버전마다 조금씩 다름) 다양한 개발? 을 해볼 수 있는 재미있는 녀석이라 할 수 있다.
그리고 옆에 있는 micro SD card는 컴퓨터에 윈도우 운영체제를 설치하여 사용하듯 라즈베리파이에 라즈베리용 운영체제를 설치하여 담아둘 수 있는 컴퓨터에서 하드나 ssd 같은 역할을 하는 녀석이다.
라즈베리파이의 자세한 설명은 위키를 참고하자
라즈베리 파이 - 위키백과, 우리 모두의 백과사전
RPi는 여기로 연결됩니다. 다른 뜻에 대해서는 RPI 문서를 참고하십시오. Raspberry Pi라즈베리 파이라즈베리 파이 1세대 모델 B개발사라즈베리 파이 재단종류마이크로 컴퓨터출시일2012년 1월 29일[1]
ko.wikipedia.org
이제 저 SD 카드에 Raspberry Pi OS를 설치하는것을 진행하자
- Raspberry PI OS 공식 홈페이지에 접속
Operating system images – Raspberry Pi
The Raspberry Pi is a tiny and affordable computer that you can use to learn programming through fun, practical projects. Join the global Raspberry Pi community.
www.raspberrypi.org
- Raspberry Pi OS (32-bit) 를 클릭해준다
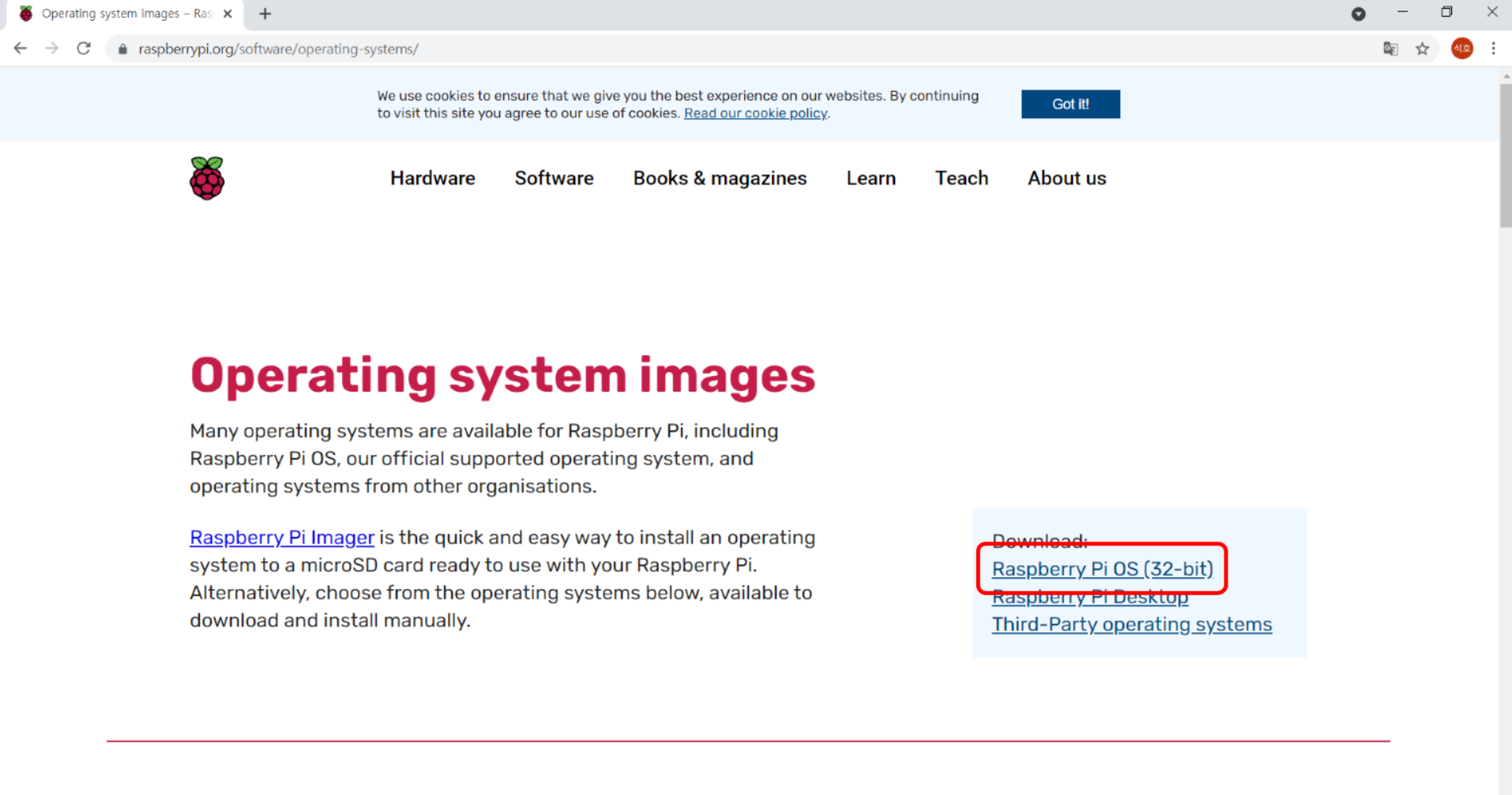
- Raspberry Pi OS with desktop 을 다운로드한다
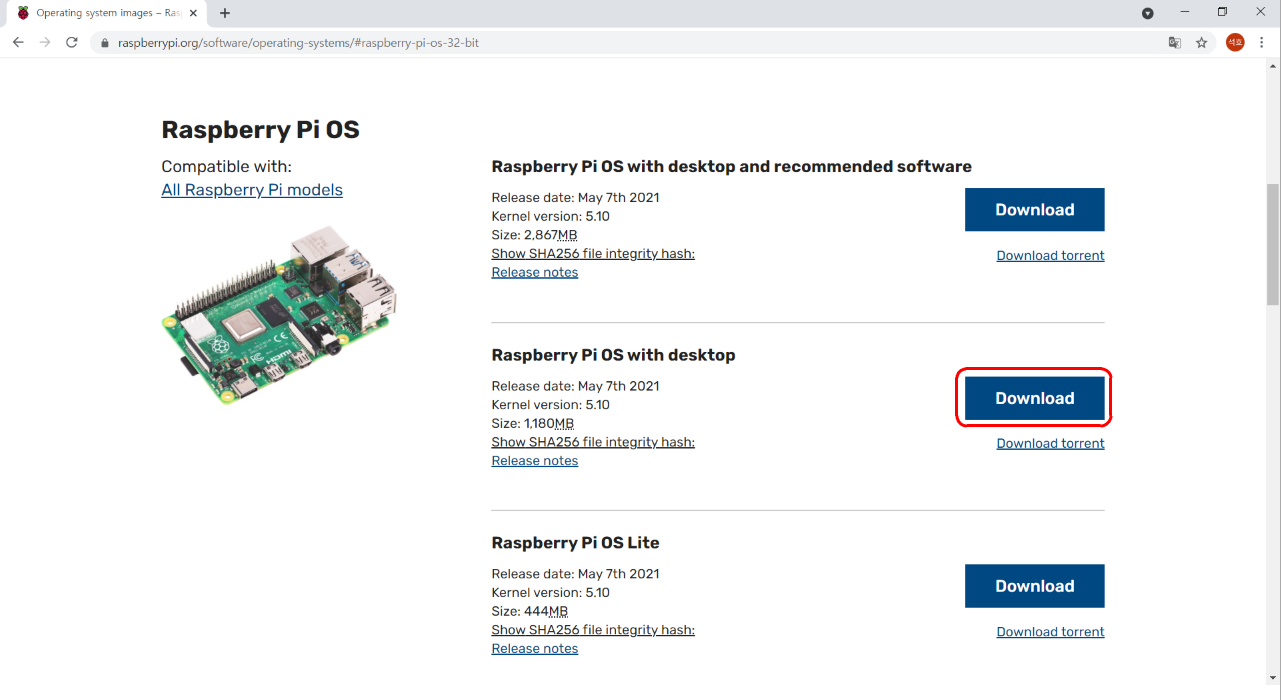
다운로드하는데 시간이 오래 걸리기 때문에 잠시 딴짓을 하는 걸 추천한다

이제 이 이미지 파일을 SD카드에 넣어주기 위한 작업이 필요한데 이를 할 수 있는 여러 가지 프로그램이 존재하지만 여기서는 Raspberry Pi lmager를 이용하여 진행하려고 한다
- Raspberry Pi lmager 링크
Raspberry Pi OS – Raspberry Pi
The Raspberry Pi is a tiny and affordable computer that you can use to learn programming through fun, practical projects. Join the global Raspberry Pi community.
www.raspberrypi.org
- Windows 용으로 다운로드한다
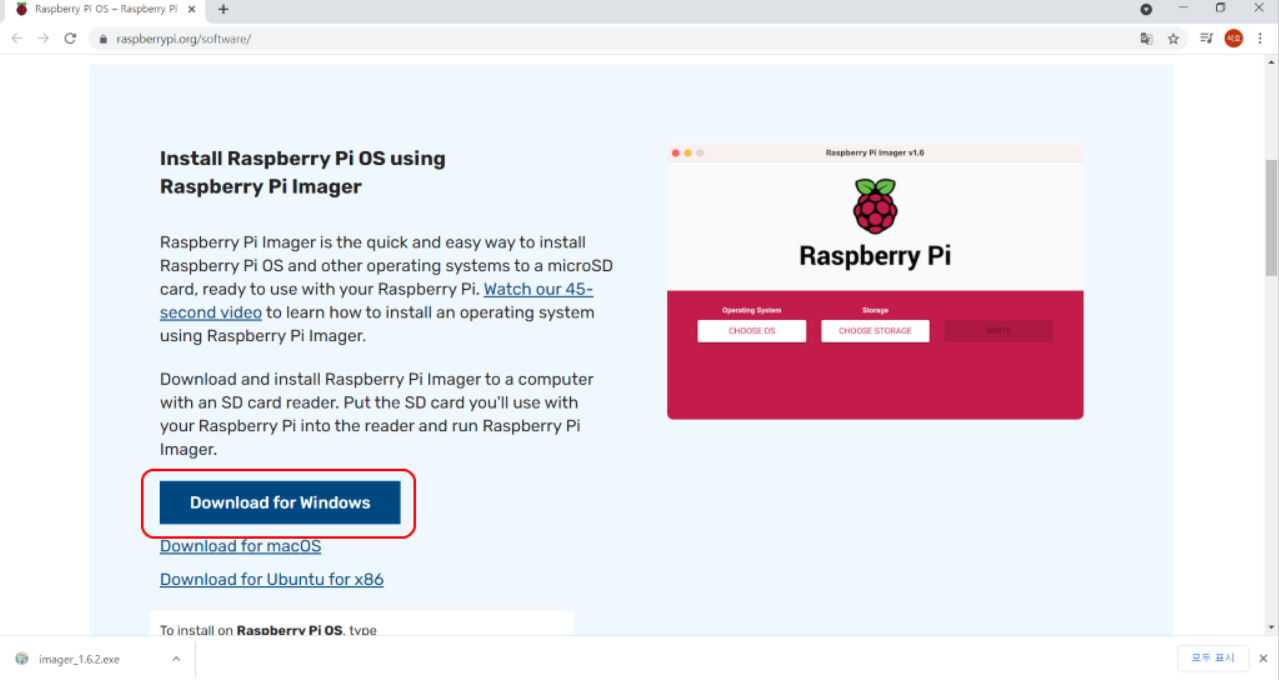
다운을 다 받은 후 Raspberry Pi lmager를 실행시키면 다음과 같은 화면이 나온다

Raspberry Pi lmager 설명
- Operating System : 운영체제 OS를 여기서도 선택하여 SD 카드에 넣을 수 있다...(위에서 제가 한 것처럼 홈페이지에서 안 받아도 됨;; 물론 지금은 버전 같은 것이 중요하지 않기 때문에 Operating System에서 받아도 상관없지만 나중에 개발을 진행 시 필요에 따라서 낮은 버전이나 다른 버전이 필요할 때도 있음 ex : ubuntu mate)
- Storage : SD 카드 선택(선택할 때 잘 확인하자 얼마 전 확인 안 하고 하다가 외장하드 백업본 다 밀어버린 적이 있다)
- SD카드를 넣은 리더기를 컴퓨터 USB포트에 꽂는다
- Storage 선택
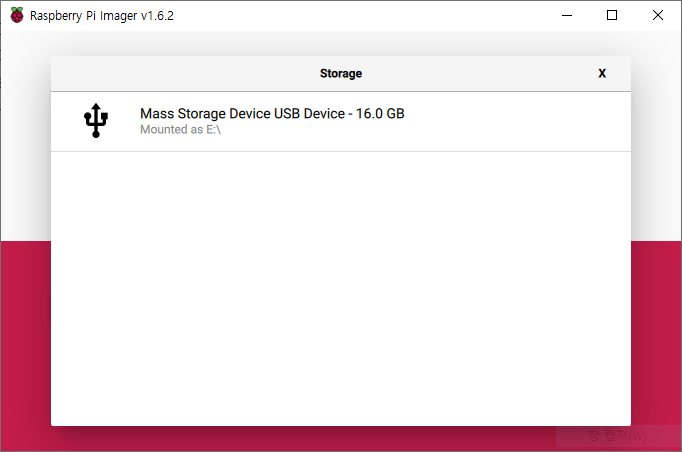
- Operating System 에서 Use custom 선택(홈페이지에서 이미지를 받았기 때문)
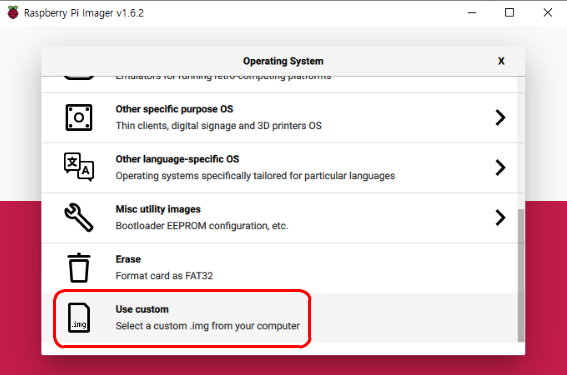
홈페이지에서 받은 이미지를 선택하고 나온다
- Write 클릭
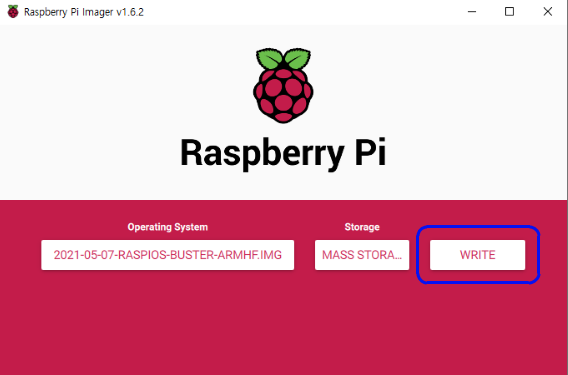
- Finish 화면
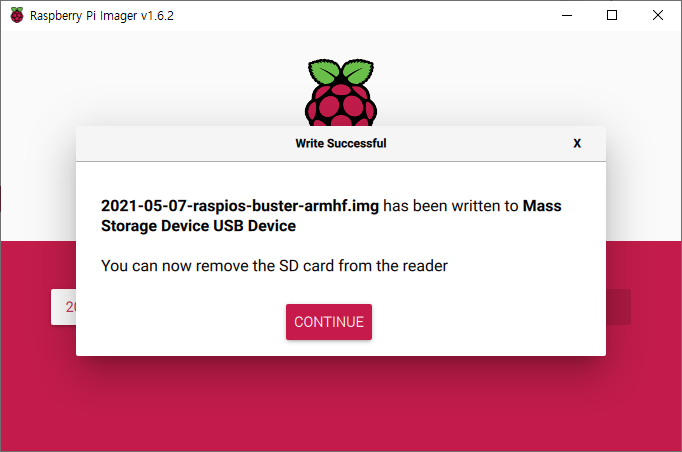
이제 준비는 끝났으니 부팅을 한번 해보도록 하자!
- 부팅후 초기 작업
1. next 클릭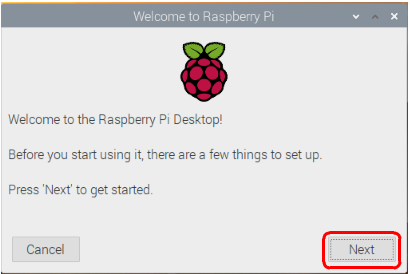 |
2. 영국을 기본값으로 설정(다른걸로 바꾸면 나중에 힘듬 한 국으로 하고싶어도 참고 나중에 설정하도록 하자) 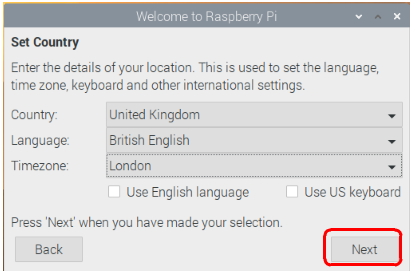 |
3. 비밀번호 설정(간단하게 하자)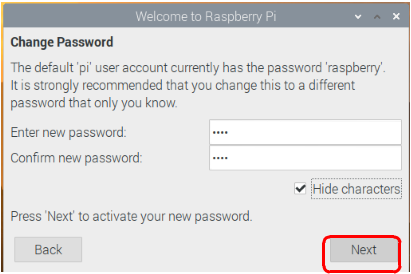 |
4. update 를 안하기 위해 skip(나중에 하면됨)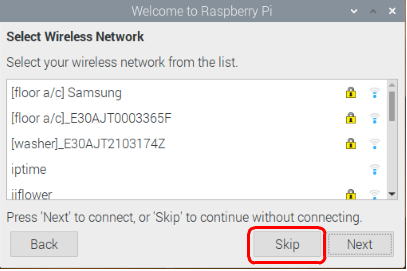 |
5. update skip 한다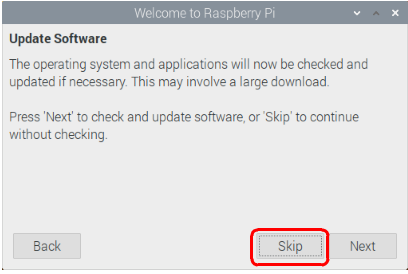 |
6. 마지막 완료 버튼 누른다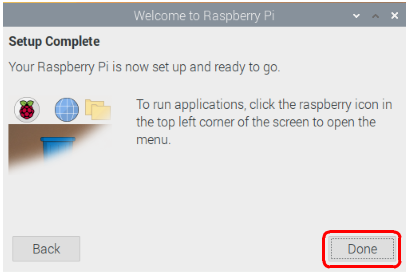 |
- 최종화면
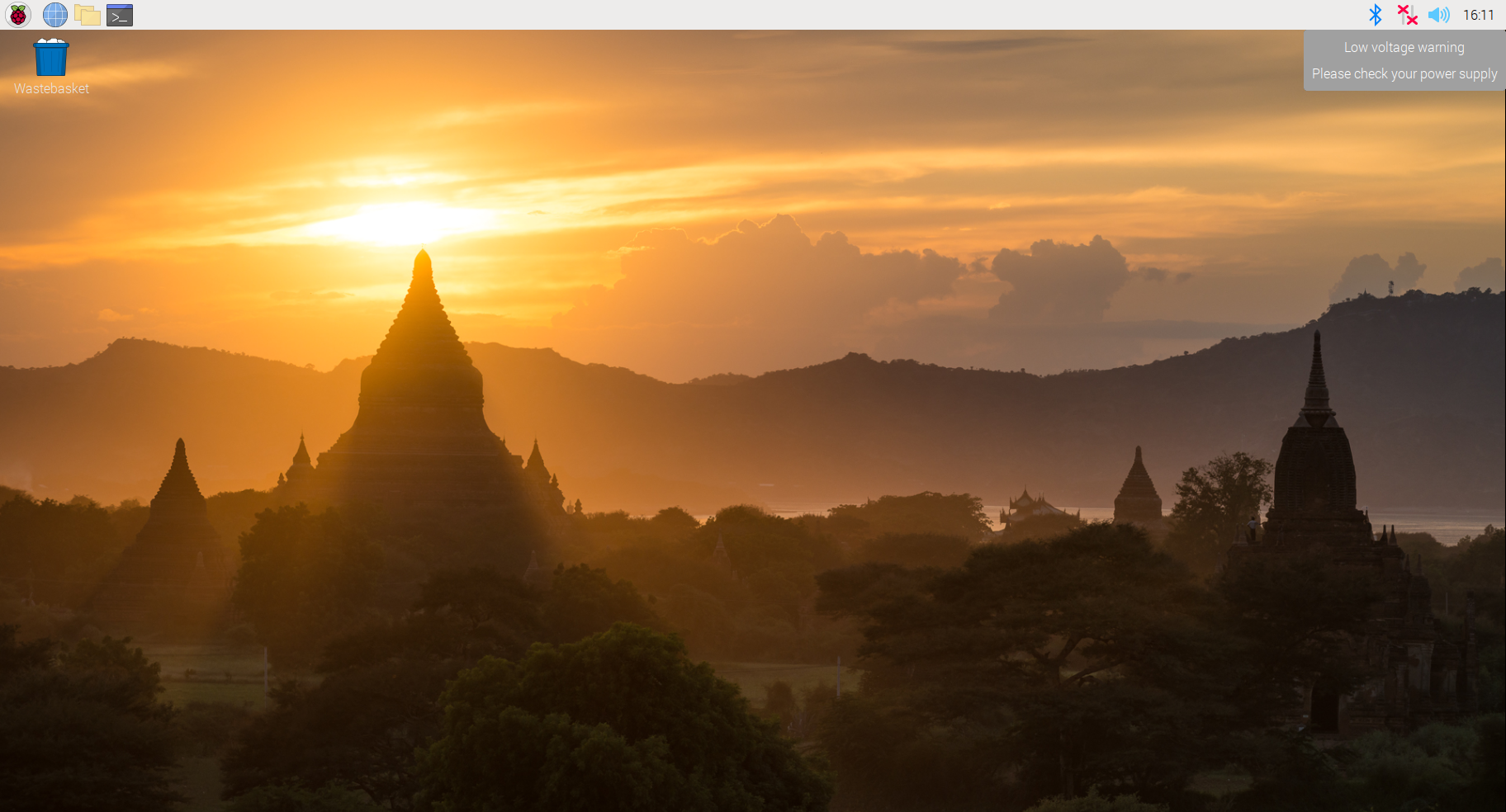
지금 까지 Raspberry Pi OS 다운부터 부팅까지 살펴 보았다 이제 이것을 이용하여 다양한것을 해보도록 하겠다!
긴글 읽어주셔서 감사하구 피드백은 언제나 환영입니다!!
'Raspberry Pi' 카테고리의 다른 글
| [Raspberry pi] 파일 압축 및 풀기(zip/unzip) (0) | 2022.06.25 |
|---|---|
| [Raspberry pi] 하드웨어 정보 얻기 명령어 (0) | 2022.06.18 |
| [Raspberry Pi] GPIO 핀 셋팅 종류 (0) | 2021.11.04 |
| [Raspberry pi] Raspberry Pi 배경화면 바꾸기 (0) | 2021.08.29 |
| [Raspberry pi] Raspberry Pi의 Wifi on/off 및 IP확인 방법 (0) | 2021.08.29 |